Product Support
Adding the AcuRev 2020 WEB to AcuCloud
This process requires the user to first add the meter to AcuCloud and obtain a token which will act a verification when sending data from the AcuRev 2020 meter. Finally this generated token will be used to configure the meter from the AcuRev 2020 web interface
Once the meter has been successfully added, the user will be able to monitor, compare and trend its parameters.
1) Adding the device to AcuCloud
- Log in to AcuCloud with sufficient access to add new devices.
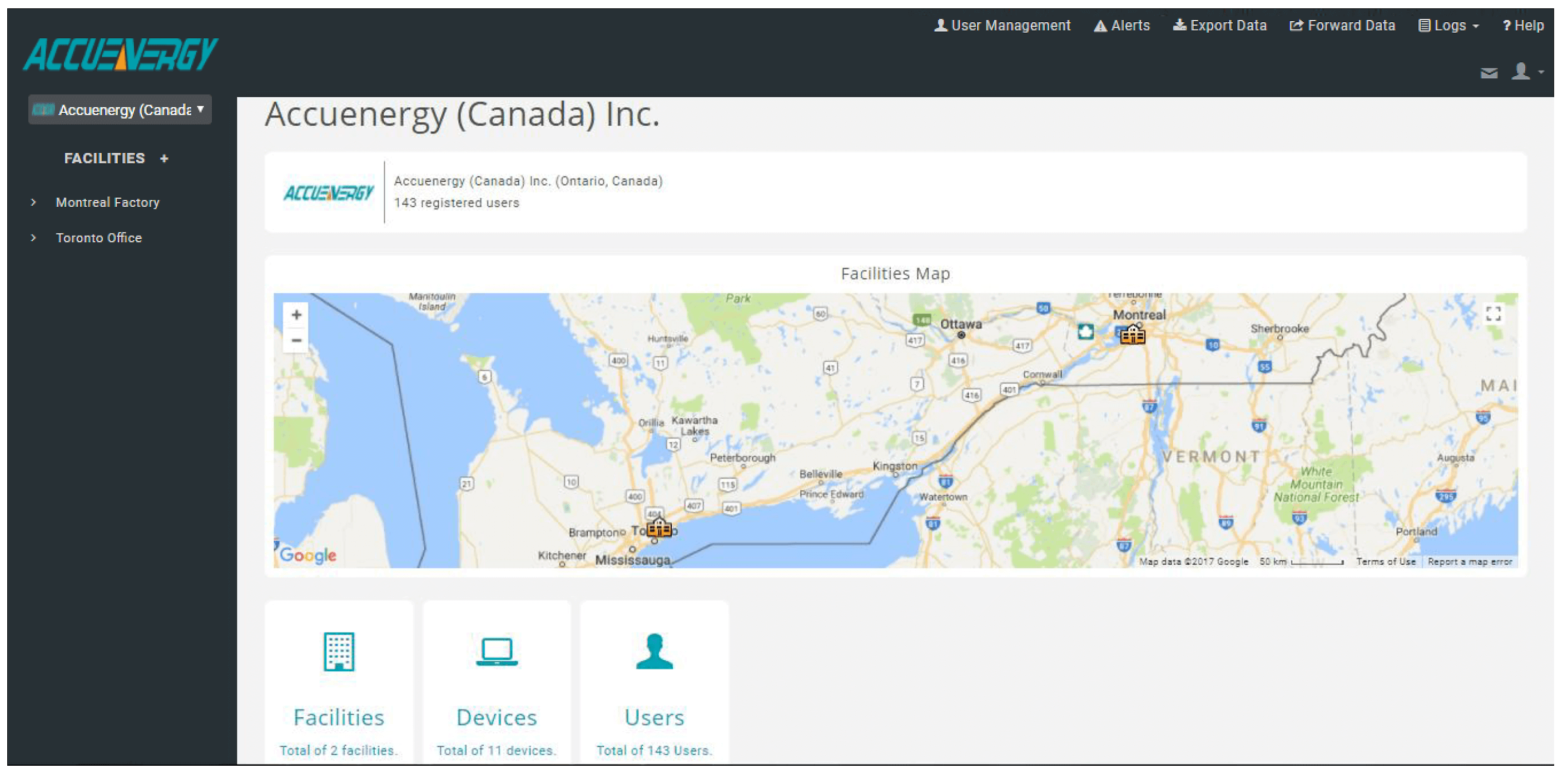
Figure 1
First click on the name of the Facility the meter will be added to from the left navigation panel.
- Click on the Devices tab
- Click on the + NEW DEVICE button.
The following details need to be entered:
- Select the model of the model of the AcuRev 2020 meter depending on if it is the 18 channel model or 9 channel mode from the Model drop down list.
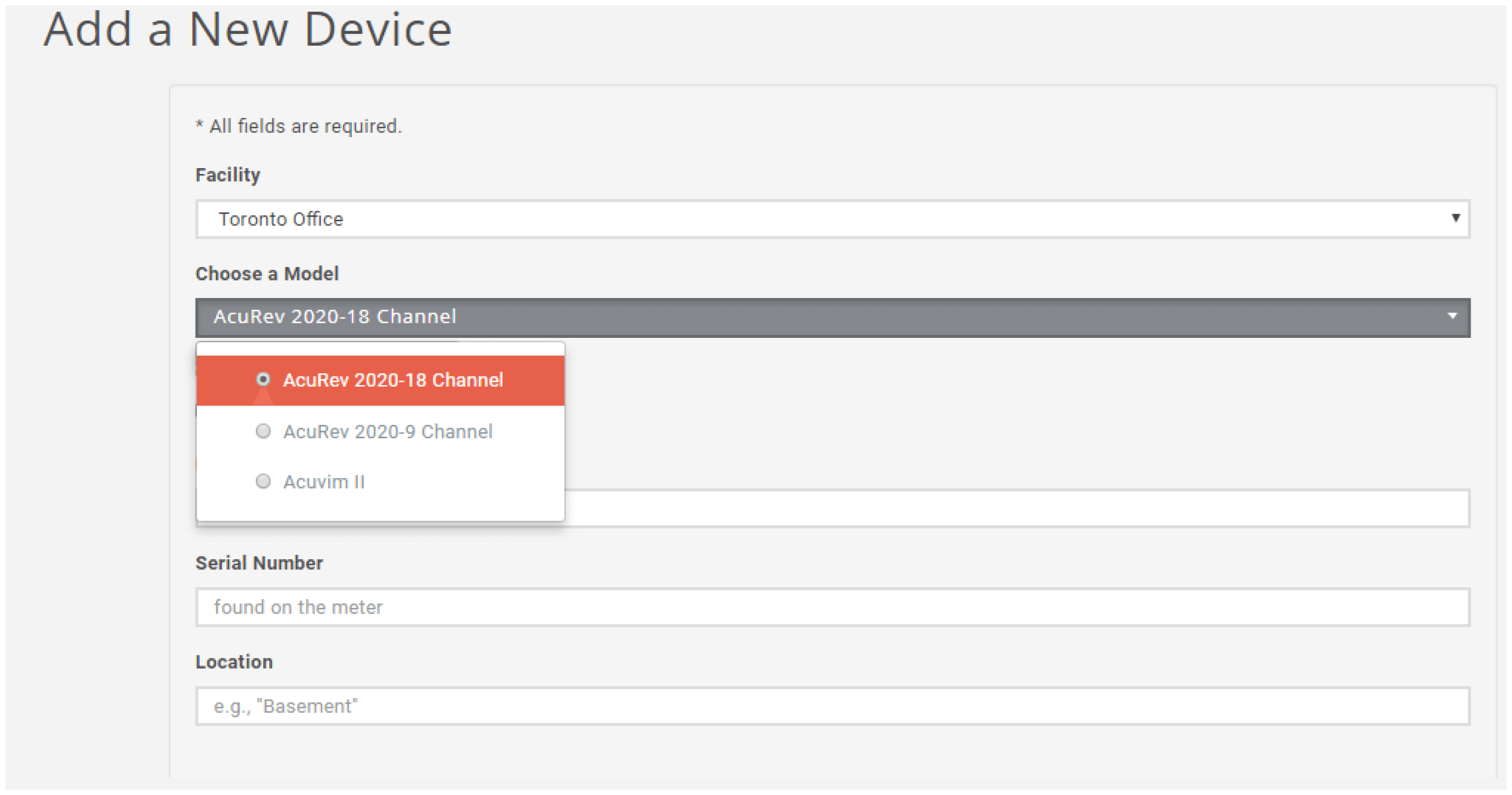
Figure 2
- Provide a name for the meter under Device Name.
- Enter the serial number of the AcuRev meter under Serial Number(found on the AcuRev 2020 web interface in the Device Information page of the AcuRev 2020 web interface). The Serial number must be entered in Upper Case.
- Provide a description for the location of the device under Location.
- Click SUBMIT.
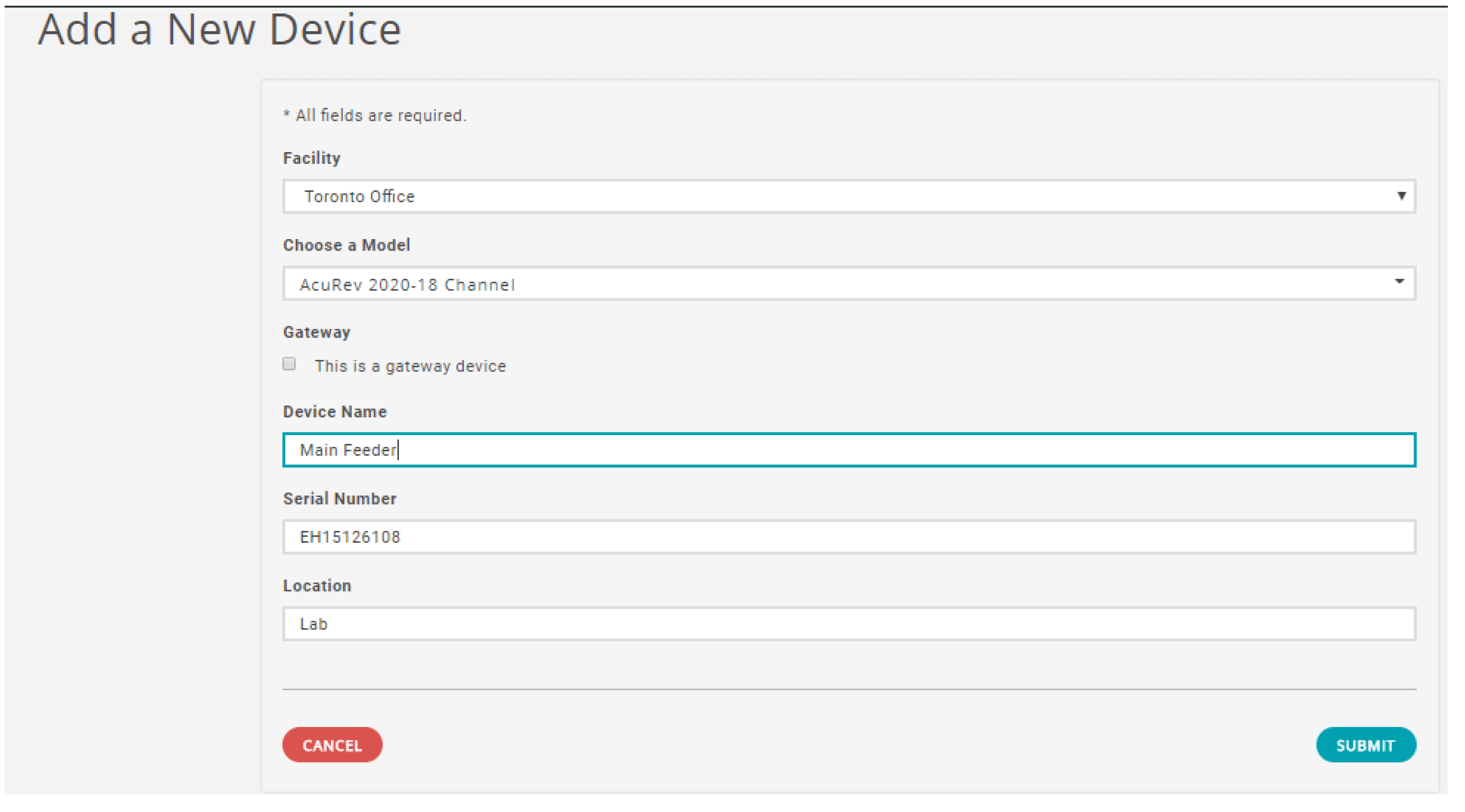
Figure 3
Once the device has been successfully created, a token will be returned on the ensuing page. The user will need to copy the token that is provided as it will be used in the next step to configure the meter to send its data to AcuCloud.
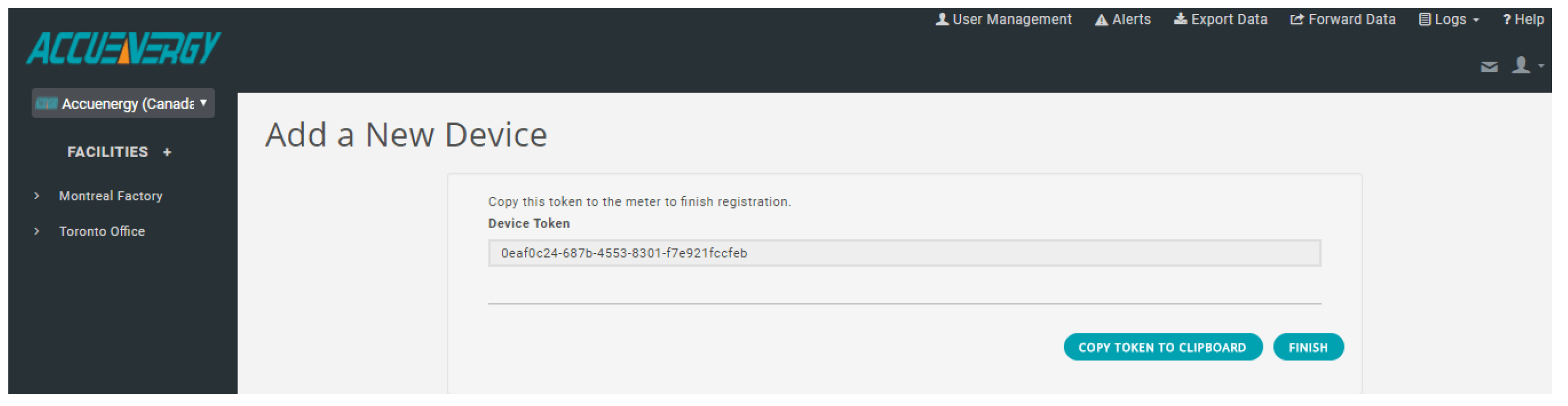
Figure 4
2) Configuring AcuRev 2020 meter
Access the web interface of the AcuRev 2020 in order to configure the meter to enable it to send its data to the AcuCloud software.
- Enter the IP address of the AcuRev 2020 meter to access the web interface.
- Log in to the web server with Admin access level.
Note: The default password for the Admin access level is 'admin'
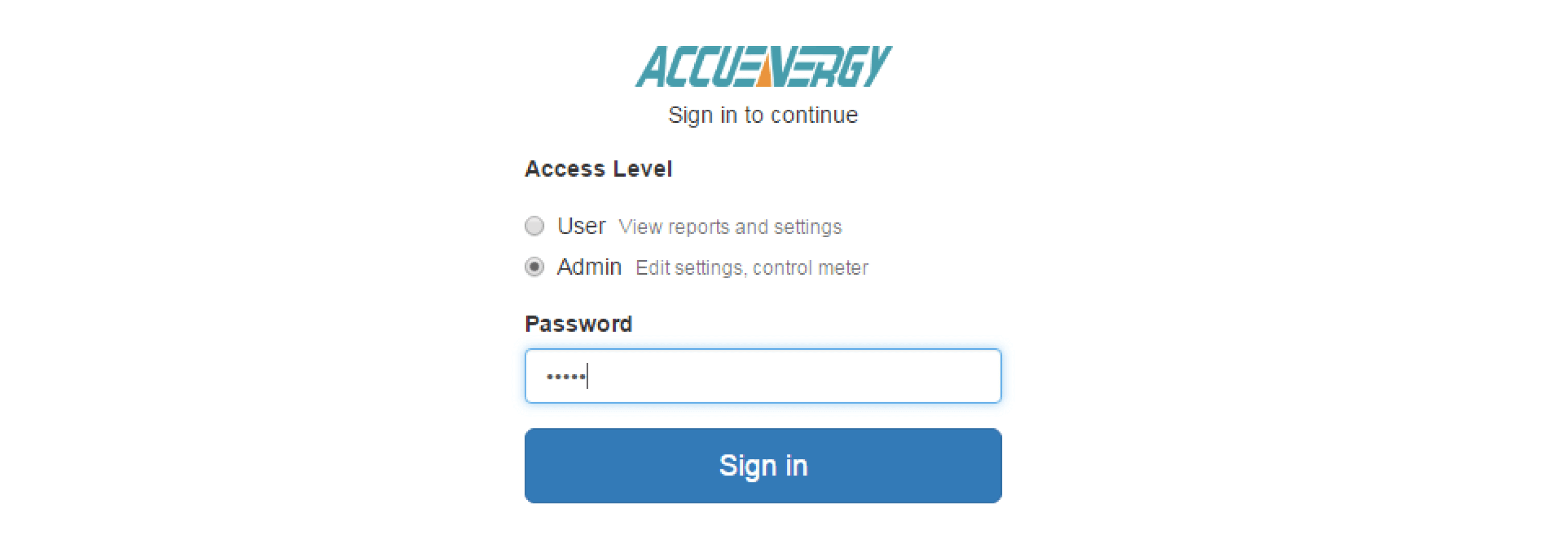
Figure 5
- Upon successfully logging in, click on the Settings dropdown menu and select Communications.
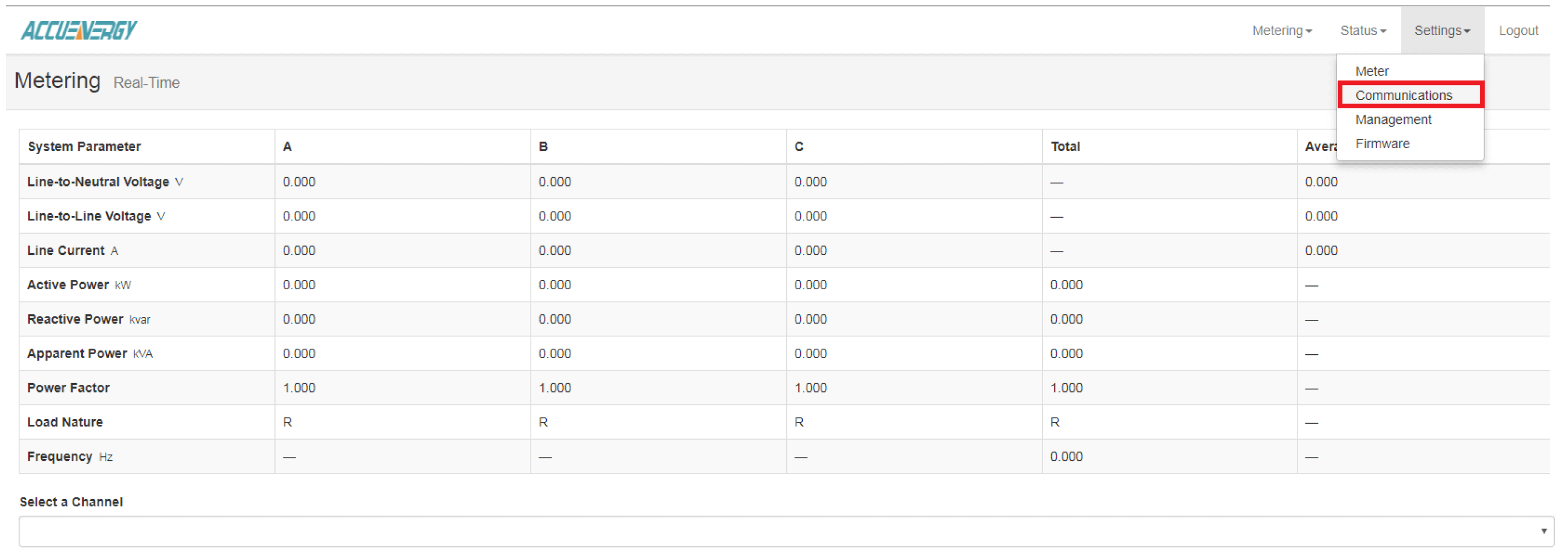
Figure 6
- Select the AcuCloud Post tab from the Communications web page.
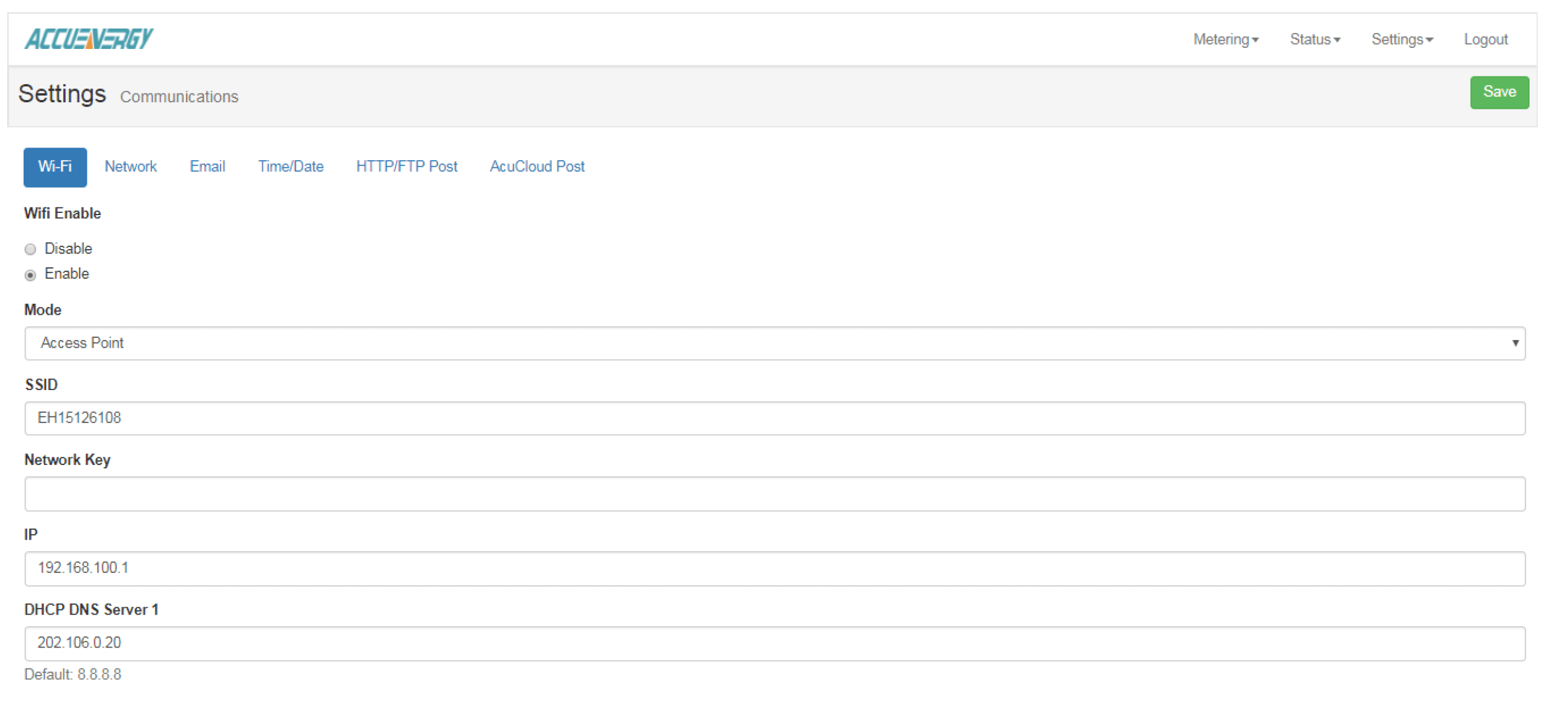
Figure 7
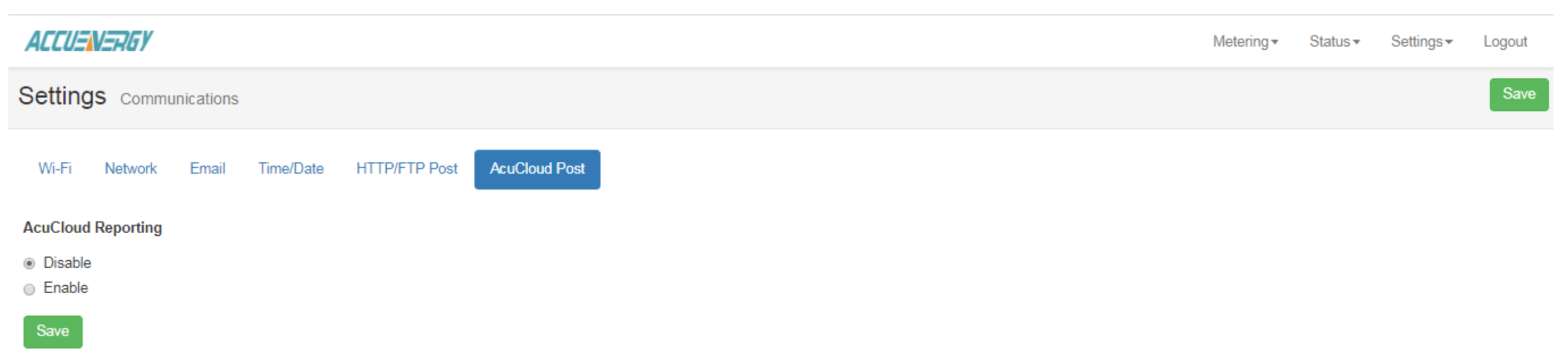
Figure 8
Once enabled the user will now have the option to paste the copied token under AcuCloud Token.
- Under AcuCloud URL, copy and paste the following URL(This should already be entered by default): https://acucloud.accuenergy.com/api/v1/devices/newdata/
- Click Save.
Note: Users must click on Save before using the Test AcuCloud function to avoid errors.
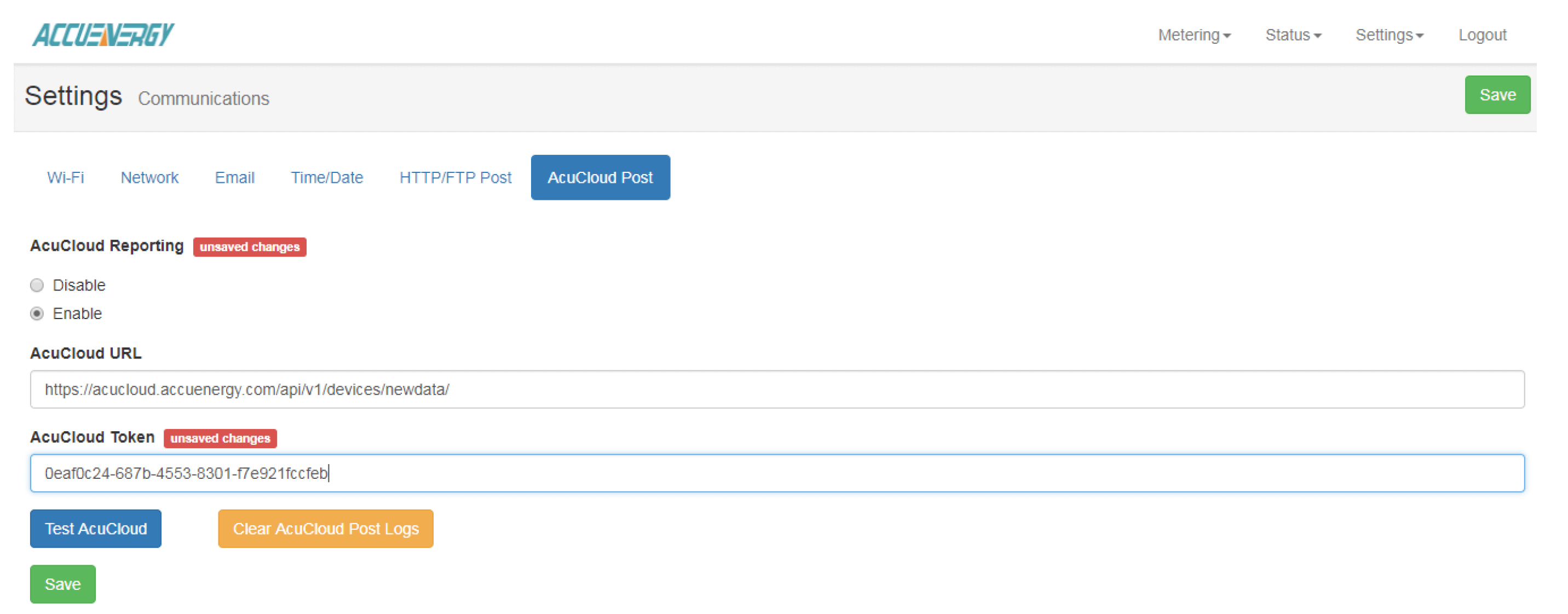
Figure 9
The last step involves rebooting the AcuRev 2020 web module to allow the changes made to the meter to take effect.
- Click on the Settings dropdown and select Management.
- Click Reset on the Reset Communications Module option.
The AcuRev 2020 meter is now configured to report to the AcuCloud EMS software. Check to see if the software is receiving data from the meter by going to the Devices page in AcuCloud and observing whether the created device has a Last Received Data timestamp.
